これはセキュリティ強化にとても有効な機能で、他のサービス(facebookやEvernoteなど)でも導入されているケースが増えてきました(2ステップ認証などと呼ばれることもあります)。
今回はこの2段階認証がどのようなものなのか、Googleアカウントではどのように設定すれば良いのかを紹介します。
【2段階認証とは】
最初に「セキュリティ強化にとても有効な機能」と紹介しましたが、では具体的にどのような仕組みになっているのでしょうか?
通常のログインの場合、ログイン画面で正しいIDとパスワードを入力することによって、ログインを行います。
ただし、これだと「正しいIDとパスワードさえわかれば、いつでもどこでも"誰でも"ログインできてしまう」ということでもあります。
それに対して2段階認証の場合、IDとパスワードの他に「認証コード」というものを入力する必要があります。
このコードはその都度新しく生成される6桁のコードで、1回限りの使い捨てになっています。
そして、このコードは登録している端末でしか受け取れません。
つまり、仮に第3者にIDとパスワードを知られたとしても、登録している端末さえ奪われなければログインをブロック出来るわけです。
更に言えば、登録している端末にも画面ロックがかかっていれば、その端末を奪われても第3者はコードの確認が出来ません。
【2段階認証の設定】
それでは実際に設定方法を紹介します。
少々面倒に感じるかもしれませんが、一度設定してしまえば基本的には何も必要ないので、セキュリティのことを考えれば設定しておいたほうが良いでしょう。
- アカウント情報にアクセスする
- 「ログインとセキュリティ」をクリックする

- 「Googleへのログイン」にある「2段階認証プロセス」をクリックする

- 「設定を開始」をクリックし、2段階認証プロセスの設定を開始する

※再ログインを求められた場合は、パスワードを入力してログインしてください。 - 2段階認証でコードを受け取る方法を設定する

※今回は電話番号を登録していますが、メールアドレスでも問題ありません。 - しばらくすると非通知で自動音声の電話がかかって来るので(メールアドレスの場合はメールが届きます)、発せられた番号を入力して「確認」をクリックする

- 自身の端末で設定している場合は、そのまま「次へ」をクリックする

- 最終確認画面が表示されるので、了承したら「確認」をクリックする

※この後表示された画面に関してはこの後説明するので、後で「設定する」を選択しておいてください。
これで2段階認証が有効になりました。
引き続き、設定しておくべき項目を説明しますので、まだ画面は閉じないでください。
【バックアップ用電話番号の設定】
2段階認証はシステム上、登録している認証コードの受取方法が利用できなくなったら本人でもログイン出来なくなってしまいます。
そのため、予備のメールアドレスや電話番号を登録することが出来ます。
- 2段階認証の設定画面の下部にある「電話番号を追加」をクリックする

- メールアドレスまたは電話番号を入力し、「コードを送信」をクリックする

- 受信したコードを入力し、「テスト」をクリックする

- 問題なくチェックマークがついたら、「保存」をクリックする
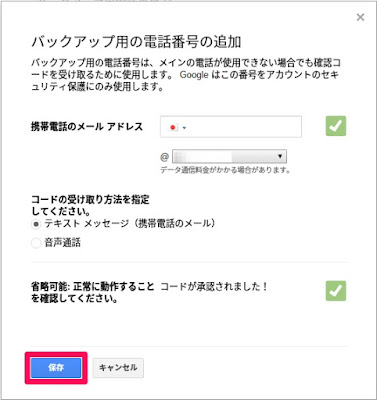
これで、万が一メインの方法で認証コードが受け取ることが出来なくなっても予備の方法で受け取りが可能です。
【バックアップコードの発行】
例えば認証コード受信用の端末を紛失したなど、メインの方法も予備の方法も使えなくなった時はどうするか、そんな時に役立つのが「バックアップコード」です。
このコードは通常のコードと同じで1回限りの使いきりなのですが、事前に発行しておいてトラブル時にいつでも利用可能なコードです。
同時に10個発行できるので、紙にメモするか印刷して保存しておくと良いです。
もちろん、他人に悪用されては元も子もないので、誰にも見られないよう(もちろん無くさないよう)保管しておいてください。
- 2段階認証の設定画面の下部にある「バックアップこーど」の「印刷またはダウンドード」をクリックする

- すると、新しいタブでバックアップコードが表示されるので保管しておく

これで万が一の時に最悪の事態を回避できます。
ただし、このコードは「いつでも使える」わけですから、絶対に自分以外には見られないように保管してください。
【認証アプリの利用】
今まで紹介した認証コードの受け取り方は、電話番号かメールアドレスでの受信方法でした。実はもう1つ方法があります。それがこれから紹介する「認証アプリ」を利用した方法です。
これはスマートフォンにインストールして利用するアプリで、アプリを開くと登録しているアカウントの認証コードが表示され、認証コードを知ることが出来ます。
- 2段階認証の設定画面にアクセスする
- 「代わりにモバイル アプリでコードを受け取る」にある「アプリに切り替え」をクリックする

- 利用する端末の種類を選択し、「次へ」をクリックする
- すると、スマートフォンの画面に6桁のコードが表示されるので、これを「コード」に入力して「確認して保存」をクリックする

- 以下の画面が表示されたら完了

これで、認証アプリの設定は完了です。
【アプリパスワードの発行】
実はこの2段階認証、すべての端末で利用できるわけではありません。
Androidでもセキュリティ面で古すぎる端末や一部のApple製品等の場合、2段階認証でログイン出来ない場合があります。
そんな時は、「アプリパスワード」というものを発行して、これをログイン時のパスワードの代わりに入力することで、2段階認証を有効にしたままログインが可能になります。
- アカウント情報にアクセスする
- 「アプリ固有のパスワード」をクリックする

- 「アプリケーション固有のバスワードを管理」をクリックする

- 端末とアプリをそれぞれ選択し、「生成」をクリックする

- 生成されたパスワードをログインしたい端末に入力してから「完了」をクリックする

これで、2段階認証に対応していない端末でもログインが可能になりました。
【まとめ】
今回は説明内容も多いのでかなり長くなってしまいましたが、基本的にすべて1度設定してしまえば設定を変更するとき以外は特に何もしなくでも大丈夫です。
確かに設定自体が面倒だったり、ログイン時も追加で1つコードを入力しないといけなかったりと、2段階認証を利用していると「面倒だな」と感じることはあるかと思います。
しかし、それさえ我慢すればほぼ100%不正アクセスをブロックできます。
不正アクセスされるのとログインで入力するコードが1つ増えるのと、どちらが良いですか?
【関連リンク】
- 2 段階認証プロセス - Google アカウント ヘルプ(https://support.google.com/accounts/topic/28786?hl=ja&ref_topic=3382253)
2016/01/26 公開
2016/01/26 アプリパスワードに関する説明を追加
2016/01/26 アプリパスワードに関する説明を追加




0 件のコメント:
コメントを投稿